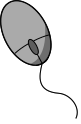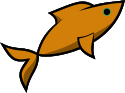Importieren von Windows in die Proxmox-Virtualisierung
18. Oktober 2021Die Virtualisierungssoftware Proxmox ist ein hochgradig anpassbares und nutzbares Tool. Dadurch können Sie sehr einfach und damit effizient mit VPS arbeiten und diese zum Beispiel nicht installieren, sondern direkt importieren. Vor allem, wenn Sie Windows installieren müssen, spart Ihnen der Import eines solchen VPS mit Windows extrem viel Zeit, die Sie sonst für die Installation gebraucht hätten. Und in diesem Artikel finden Sie eine Anleitung, wie Sie den Import schnell nutzen können, um Windows oder andere VPS zum Laufen zu bringen
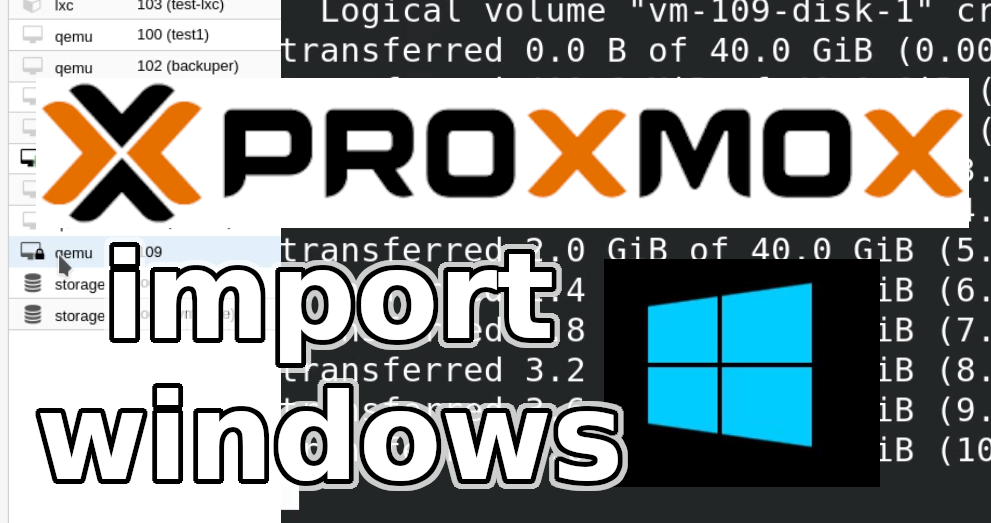
Proxmox baut auf Standard-Linux-Technologien auf und nutzt KVM für die vollständige Virtualisierung. Und mit dieser Technologie kann man ein virtualisiertes Windows ausführen.
Für den Import sind allgemeine Kenntnisse über Linux, KVM, Proxmox und die Konsole erforderlich. Wir werden die Konsole verwenden, weil sie die effizienteste Art ist, Server zu verwalten, die effizienteste Art ist, Server zu verwalten, sie erlaubt die Automatisierung, und wenn man mit großen Dateien arbeitet, muss man sich nicht darum kümmern, wie schnell die Leitung des Arbeitscomputers ist, da alle Aufgaben (insbesondere das Herunterladen von Daten) direkt auf dem Server erledigt werden. auf dem Server erledigt werden.
Windows in einer virtuellen Maschine
Die erste Frage ist, ob und warum man Windows in einer virtuellen Maschine betreiben sollte?
Ohne Diskussion ist die Ausführung des Windows-Betriebssystems in einer virtuellen Maschine (VPS) die einzig richtige Wahl.
Kurz gesagt: weniger Ärger mit HW, Zeitersparnis bei Installationen, fast keine Zeit beim Umzug des Servers auf eine andere HW, Snapshots (Backups, ob temporär oder regelmäßig), Möglichkeit, Computerparameter zu ändern.
Alle Gründe und im Detail können Sie im folgenden Video nachlesen:
Proxmox
Ich gehe davon aus, dass Sie Proxmox bereits installiert haben. Falls nicht, verwenden Sie das Video-Tutorial zur Installation von Proxmox. Oder nutzen Sie meine Dienste, um Proxmox auf physischer Hardware zu installieren.
Windows einrichten
Zuallererst müssen Sie sich Windows besorgen. Suchen Sie jedoch nicht nach einem ISO/CD-Installationsprogramm, denn die Installation von Windows ist furchtbar und unnötig zeitaufwändig. Eine bessere Option ist das Herunterladen von vorgefertigten Images einer virtuellen Maschine mit installiertem Windows. (Aus lizenzrechtlicher Sicht sollte dies sowohl für den Test- als auch für den Produktionseinsatz in Ordnung sein, da die Lizenz angegeben werden kann).
Erstellen eines VPS
Erstellen Sie einen VPSk, entsprechend Ihren Bedürfnissen mit den erforderlichen Parametern. Denken Sie daran, dass Windows ein Minimum an Arbeitsspeicher benötigt, auch wenn es nur zu Versuchszwecken ist. Die Größe der Festplatte spielt keine Rolle, löschen Sie sie später und ersetzen Sie sie durch eine importierte Festplatte.
Es ist möglich, vorgefertigte Images für verschiedene Visualisierungstools herunterzuladen: VmWare, Hyper-V VirtualBox. Für den Import in Proxmox müssen die für VirtualBox bestimmten Dateien heruntergeladen werden, da die Dateien für VirtualBox ein offenes, standardisiertes Format haben, mit dem weiter gearbeitet werden kann. Download-Links können gegoogelt werden - dies ist die offizielle Microsoft-Seite. Zum Beispiel ist der Link hier: developmental Windows zip Archiv 19,4GB oder Windows 7,10 etc + Internet Explorer - Win 7 zip Archiv hat 4,2GB, Windows 10 zip Archiv hat 6,7GB . Ich habe das kleinstmögliche Archiv verwendet, d.h. Win7. Dieses Image enthält eine Installation, bei der die voreingestellte Festplattengröße 32 GB beträgt. Wo auch immer Sie dieses virtuelle Windows importieren, benötigen Sie also bis zu 32 GB freien Speicherplatz.
Um direkt auf den Server herunterzuladen, verwenden Sie wget:
wget "https://az792536.vo.msecnd.net/vms/VMBuild_20150916/VirtualBox/IE8/IE8.Win7.VirtualBox.zip"Windows-Entwicklungsadresse:
https://download.microsoft.com/download/1/8/c/18c400fa-91d3-4ab2-b232-5e2b0480da43/WinDev2108Eval.VirtualBox.zipSie können verschiedene Windows-Versionen zum Herunterladen auswählen und mit verschiedenen Versionen des Internet Explorers, nicht MS Edge. Ich füge Links zu dem hinzu, was ich heruntergeladen habe, damit ihr euch nicht durch die oben verlinkte Download-Seite klicken müsst.
Entpacken Sie das Archiv mit unzip:
IE8.Win7.VirtualBox.zip entpacken
Die resultierende OVA-Datei ist ein Archiv mit der Festplatte und Dateien für VirtualBox, entpacken Sie das Archiv mit tar:
tar -xvf *.ova
Importieren der Festplatte
Um eine Festplatte zu importieren, müssen Sie die ID des VPS kennen, dem Sie die Festplatte zuweisen möchten.
Als Nächstes müssen Sie entscheiden, auf welchem Speicher die Festplatte gespeichert werden soll - dies hängt von der Art der Installation ab und wie Sie den Speicher benannt haben.
Welcher Speicherplatz zur Verfügung steht, sehen Sie in der Proxmox-Übersicht. Die Maschinen-ID ist neben dem erstellten VPS aufgelistet und ist seine wichtigste und eindeutige Bezeichnung.
Bei einer typischen automatischen Installation wird der Speicher für die Festplatten der virtuellen Maschinen mit Daten bezeichnet. Die ID des von mir erstellten VPS war 103.
Importbefehl:
qm importdisk 103 'IE8 - Win7-disk1.vmdk'
Starten und Ausführen
Jetzt muss nur noch die virtuelle Maschine eingerichtet werden und dann kann man sie starten und das Betriebssystem hochfahren.
Über die Weboberfläche müssen Sie folgende Punkte auf dem VPS bearbeiten:
- Löschen Sie den ursprünglich erstellten und leeren Datenträger.
- Setzen Sie die importierte Festplatte auf den Bus, an den sie mit dem VPS verbunden werden soll.
- Booten von dieser importierten und gemounteten Festplatte einrichten.
In diesem Fall booten Sie ohne langwierige Installation direkt in die Windows-Anmeldung. Der Standardbenutzer in Windows heißt IEUser und hat ein Passwort von Passw0rd!. Ändern Sie unbedingt Ihr Passwort!
Windows Import Video Tutorial
Ausführliche Videoanleitung, wo man Windows herunterladen kann, wie man einen VPS erstellt und Windows importiert.
Importieren aus einer anderen Virtualisierung
Wie Sie bemerkt haben, zeigt das Tutorial auch, wie virtuelle Maschinen von VirtualBox zu Proxmox (d.h. zu KVM) re-migriert werden können. VPS von VmWare oder anderen Visualisierungstools können auf ähnliche Weise migriert werden, um die Vorteile und den Komfort von Proxmox zu nutzen.
Ressourcen
Eine weitere Möglichkeit, Virtualbox VDI auf Proxmox VE zu übertragenArtikel zu einem ähnlichen Thema
SAP HANA Datenbank
Befehl AT
Docker build multiarch image
VMware vs. Proxmox: Leistungsvergleich
GitLab CI/CD: Testautomatisierung und Anwendungsbereitstellung
VPS von VMware zu Proxmox migrieren
VMware-Lizenzierungsänderung
Ausführen von Microsoft SQL Server unter Linux
Sicherung: der Proxmox Backup Server
Linux als Router und Firewall
Hochladen eines Docker-Images in die Docker-Registry
Linux: Verwaltung logischer Datenträger
Linux-Software-RAID
Ausführen einer Webanwendung hinter einem Proxy
Migration von Postfächern
Mehrstufige Docker-Erstellung
Sichern Ihrer Daten durch Einschalten des Computers
Podman
Docker und PHP-Mail
Proxmox-Virtualisierung
Docker und Cron
Lenovo ThinkPad X1 Carbon: Inbetriebnahme des LTE-Modems EM7544
Yocto-Projekt: Erstellen eines eigenen Betriebssystems für eingebettete Geräte
Vorbereiten eines Linux-Servers für die Ausführung einer Webanwendung in Python
Wie man eine schlechte Dateifreigabeleistung in Docker behebt
Wie man Docker richtig einsetzt
Installation von Linux auf einem dedizierten HPE ProLiant DL320e Server
Wie man eine Webanwendung einem Belastungstest unterzieht
Warum das JFS-Dateisystem verwenden
Booten von einer 4TB-Festplatte mit GTP unter UEFI
Btrfs-Dateisystem
Raspberry PI
WINE - Ausführen von Windous Programmen unter Linux
GNU/Linux-Betriebssystem
Newsletter
Wenn Sie daran interessiert sind, gelegentlich Neuigkeiten per E-Mail zu erhalten.
Sie können sich registrieren, indem Sie Ihre E-Mail-Adresse eingeben
News-Abonnement.
+