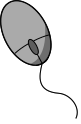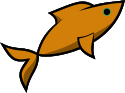Import Windows do virtualizace Proxmox
18. října 2021Virtualizační software Proxmox je velice dobře přizpůsobitelný a použitelný nástroj. Díky tomu můžete velice jednoduše a tedy efektivně pracovat s VPSkami a například je neinstalovat, ale rovnou importovat. Obzvlášť pokud potřebujete instalovat Windows, tak import takové VPSky s Windows vám ušetří extrémní množství času, který by jste strávili klikáním při instalaci. A v tomto článku najdete návod, rychle pomocí importu zprovoznit Windows případně jiné VPSky
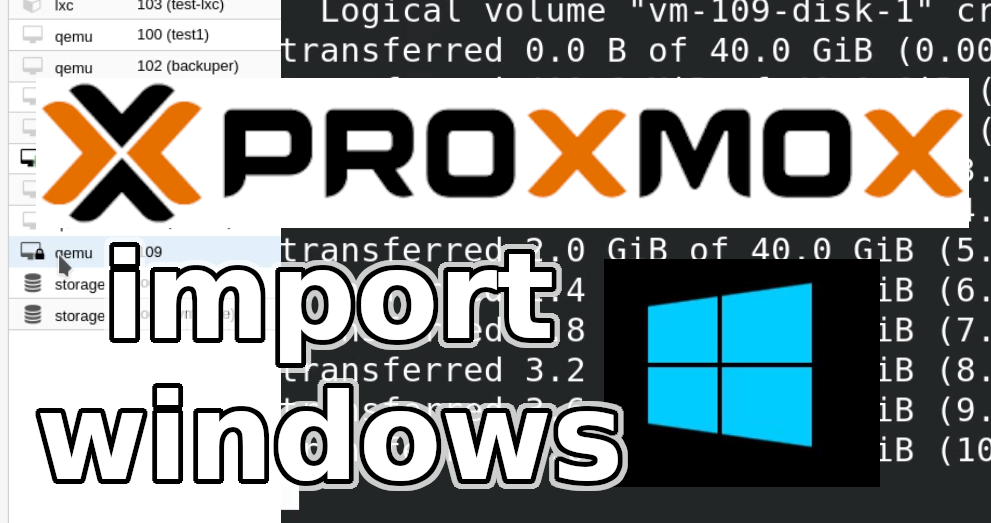
Proxmox je postaven na standardních linuxových technologiích, takže pro plnou virtualizaci používá KVM. A právě pomocí této technologie je možno provozovat virtualizované Windows.
Pro import jsou potřeba běžné znalosti z oblasti Linuxu, KVM, Proxmoxu a konzole. Konzoli použijeme, protože to je nejefektivnější způsob správy serverů, umožňuje automatizaci a navíc při práci s velkými soubory nemusíte řešit, na jak rychlé lince je váš pracovní počítač, protože všechny úkony (hlavně stahování dat) provádíte přímo na serveru.
Windows ve virtuálním stroji
První otázka je jestli a proč provozovat Windows ve virtuálním stroji?
Bez diskuze, provozovat operační systém Windows ve virtuálním počítači(VPS), je jediná správná volba.
Ve stručnosti: méně starostí s HW, ušetříte čas s instalacemi, téměř nulový čas při přesunu serveru na jiný HW, snapshoty(záloha ač dočasná nebo pravidelná), možnost změn parametrů počítače.
Všechny důvody a podrobně najdete v následujícím videu:
Proxmox
Předpokládám, že Proxmox máte již nainstalován, pokud ne, tak využijte video návod jak nainstalovat Proxmox. Nebo využijte mých služeb instalace Proxmoxu na fyzický hardware.
Sehnání Windows
V první řadě je potřeba sehnat Windows. Nehledejte však instalační ISO/CD, protože instalovat Windows je strašně a zbytečně časově náročné. Lepší možnost je stáhnout předpřipravené obrazy virtuálního počítače s nainstalovaným Windows. (Licenčně by to mělo být ok jak pro testování tak produkční provoz, kdy je licenci možno zadat.)
Vytvoření VPSky
Založte VPSku, dle vašich potřeb s požadovanými parametry. I pro pokusné účely nezapomeňte, že Windows potřebuje nějaké minimální množství RAM. Velikost disku je jedno, ten později smažeme a nahradíme importovaným.
Je možnost stáhnout předpřipravené obrazy pro různé vizualizační nástroje: VmWare, Hyper-V VirtualBox. Pro účely importu do Proxmoxu je potřeba stáhnout soubory určené pro VirtualBox, protože soubory pro Virtualbox mají otevřený standardizovaný formát, s kterým se dá dále pracovat. Odkazy ke stažení je možno vygooglit - jedná se o oficiální stránky Microsoftu. A to například odkaz zde: vývojážské Windows zip archiv má 19,4GB nebo Windows 7,10 atd + Internet Explorer - Win 7 zip archiv má ma 4,2GB, Windows 10 zip archivmá 6,7GB . Já jsem použil nejmenší možný archiv, tedy Win7. Tento obraz obsahuje instalaci, kde je přednastaven disk o velikosti 32GB. Ať už tedy budete tento virtuální Windows importovat kamkoli, je potřeba počítat, že budete potřebovat až 32GB volného místa
Stažení rovnou na serveru provedete příkazem wget:
wget "https://az792536.vo.msecnd.net/vms/VMBuild_20150916/VirtualBox/IE8/IE8.Win7.VirtualBox.zip"Adresa devel Windows:
https://download.microsoft.com/download/1/8/c/18c400fa-91d3-4ab2-b232-5e2b0480da43/WinDev2108Eval.VirtualBox.zipMůžete si navolit různé verze Windows ke stažení a s různou verzi Internet Exploreru ne MS Edge. Já přidávám odkazy na to co jsem stahoval, aby jste se nemuseli proklikávat výše odkazovanou stránkou ke stažení.
Archiv rozbalte nástrojem unzip:
unzip IE8.Win7.VirtualBox.zip
Výsledný OVA soubor je archiv s diskem a soubory pro VirtualBox, archiv rozbalíme příkazem tar:
tar -xvf *.ova
Import disku
Pro import disku je potřeba vědět ID VPSky, ke které chceme disk přiřadit.
Dále je potřeba rozhodnout, na jakém úložišti bude disk uložen - to záleží od typu instalace a jak jste si úložiště pojmenovaly.
Jaké úložiště jsou k dispozici uvidíte v přehledu Proxmoxu. ID stroje je uvedeno u vytvořené VPSky a je to její hlavní a unikátní označení.
Při typické automatické instalaci se uložitelně pro disky virtuálních strojů jmenuje data. ID mnou vytvořené VPSky bylo 103.
Příkaz pro import:
qm importdisk 103 'IE8 - Win7-disk1.vmdk' data
Zprovoznění a spuštění
Nyní už zbývá virtuální stroj do-nastavit a pak ho již můžete spustit a nabootovat operační systém.
Přes web rozhraní je potřeba upravit následující položky u VPSky:
- Smazat původní vytvořený a prázdný disk.
- Importovanému disku nastavit jakou sběrnicí bude do VPSky připojen.
- Nastavit bootování z tohoto importovaného a připojeného disku.
V tomto případe bez zdlouhavé instalace rovnou nabootujete do přihlášení Windows. Přednastavený uživatel ve Windows se jmenuje IEUser a má heslo Passw0rd!. Heslo si nezapomeňte změnit!
Video návod import Windows
Podrobný video návod kde stáhnout Windows, jak vytvořit VPSku a Windows naimportovat.
Import z jiné virtualizace
Jak jste postřehly jako návod zároveň ukazuje jak je možno virtuální stroje z VirtualBoxu pře-migrovat do Proxmoxu (tedy na KVM). Podobným způsobem je možno migrovat i VPSky z VmWare nebo jiných vizualizačních nástrojů a využít tak výhody a pohodlí nástroje Proxmox.
Zdroje
Another way to move Virtualbox VDI to Proxmox VEČlánky na podobné téma
Databáze SAP HANA
Příkaz AT
Docker build multiarch image
VMware vs Proxmox: porovnání výkonu
GitLab CI/CD: automatizace testů a nasazení aplikace
Migrace VPS z VMware na Proxmox
Změna licencování VMware
Provoz Microsoft SQL serveru na Linuxu
Zálohování: Proxmox backup server
Linux jako router a firewall
Jak náhrát docker image do Docker Registry
Linux: Logical Volume Management
Linuxový softwarový RAID
Provoz webové aplikace za proxy
Migrace mail schránek
Docker multistage build
Zálohování dat zapnutím počítače
Podman
Docker a PHP mail
Virtualizace Proxmox
Docker a Cron
Lenovo ThinkPad X1 Carbon: zprovoznění LTE modemu EM7544
Yocto Project: Build vlastního operačního sytému pro embedded zařízení
Příprava linuxového serveru pro běh webové aplikace v jazyce Python
Jak řešit špatný výkon sdílených souborů u Dockeru
Jak začít správně používat Docker
Instalace Linuxu na dedikovaný server HPE ProLiant DL320e
Jak provést zátěžový test webové aplikace
Proč používat filesystém JFS
Jak bootovat z 4TB disku s GTP pomocí UEFI
Jak nainstalovat operační systém Mageia Linux bez DVD mechaniky
Souborový systém Btrfs
Raspberry PI
Jak zprovoznit vzdálené přehrávání přes síť na televizi s DLNA
Upgrade Mandriva Linuxu za běhu
Poznámky ke GNU/Linux
WINE - spouštíme programy pro Windous pod Linuxem
Operační systém GNU/Linux
Odběr novinek
Pokud máte zájem dostávat příležitostně na email novinky.
Můžete se vyplněním emailu registrovat k
odběru novinek.
+